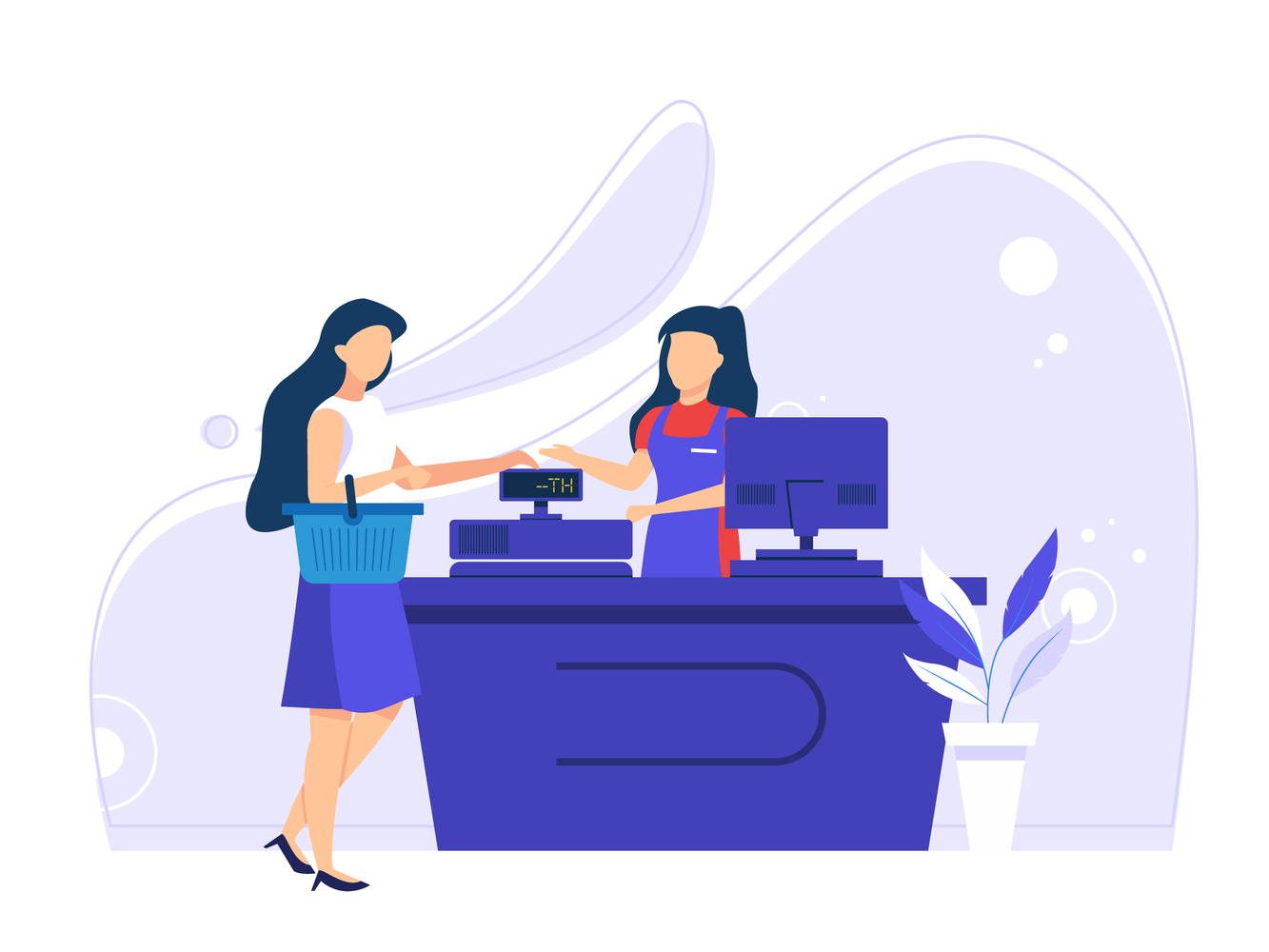Проведення роздрібної торгівлі на платформі Skynum відбувається за рахунок автоматизованого робочого місця касира Скайнум.Каса.
АРМ касира Скайнум.Каса – це програма класу фронт-офіс, призначена для реєстрації продажів через касу та повністю інтегрована для роботи з системою Skynum.
Екранна форма програми адаптована під сенсорний монітор для роботи без миші та клавіатури. Задля можливості внесення тексту передбачено виклик вбудованої екранної клавіатури.
Програма має гнучкий та зручний у використанні інтерфейс - простота роботи та мінімальні дії користувача у поєднанні з широким набором функцій. На практиці час навчання касира, який ніколи раніше не працював з подібними програмами, займає від 10 хвилин до 1 години чистого часу, залежно від набору функцій, що використовуються.
Скайнум.Каса обмінюється даними та синхронізується з платформою за допомогою інтернету. Це дозволяє компаніям із мережею магазинів автоматизувати торгові точки незалежно від їх локації.
В даній інструкції ми розберемо як налаштувати та працювати зі Скайнум.Каса.
Налаштування Скайнум.Каса
В першу чергу потрібно розібратись із первинними налаштуваннями програми. Для кращого розуміння раджу все робити поступово та покроково.
Крок 1. Створення та налаштування комп’ютерів
Комп’ютер - це будь-який пристрій, за яким працює касир (ноутбук, планшет, торговий термінал). Для кожної торгової точки назначаються комп’ютери. При цьому абсолютно всі пристрої, де працюють касири, потрібно зв’язати з додатком Скайнум.Каса. Це необхідно для правильної синхронізації даних.
Зверніть увагу, для кожного пристрою касира необхідно створити окремий комп’ютер на платформі. Один і той же комп’ютер не можна використовувати для різних пристроїв.
На початку роботи зі Skynum на платформі не буде наявних комп’ютерів. Їх ви можете додати самостійно.
Щоб створити комп’ютер, перейдіть в розділ «Налаштування - Довідники - Комп’ютери». Далі натисніть на кнопку «Додати комп’ютер» та почніть створення.

Про те, як створюються комп’ютери, ми більш детально описували в окремій інструкції.
Вам необхідно заповнити інформаційні поля, вказавши наступне:
- назву пристрою;
- активність роботи комп’ютера, адже тільки активний комп’ютер може бути використаний на пристрої;
- склад, з якого будуть списуватись товари;
- валюта, в якій відбувається продаж;
- тип ціни товару;
- синхронізація товарів з картотеки (усі доступні товари в картотеці або ті товари, що мають залишки на вибраному складі).
За необхідності ви можете також налаштувати роботу з програмним реєстратором розрахункових операцій та фіскалізувати чеки онлайн в податковій.
В кінці новий комп’ютер потрібно зберегти. На цьому етапі можна переходити до першого запуску застосунку Skynum.
Крок 2. Перший запуск Скайнум.Каса
Для запуску платформи перейдіть в розділ «Торгівля» та натисніть на кнопку «Скайнум.Каса». При цьому відкриється нове вікно входу в АРМ.

На сторінці авторизації потрібно ввести електронну пошту та пароль користувача.
При першому запуску застосунок запропонує ввести налаштування даного терміналу.
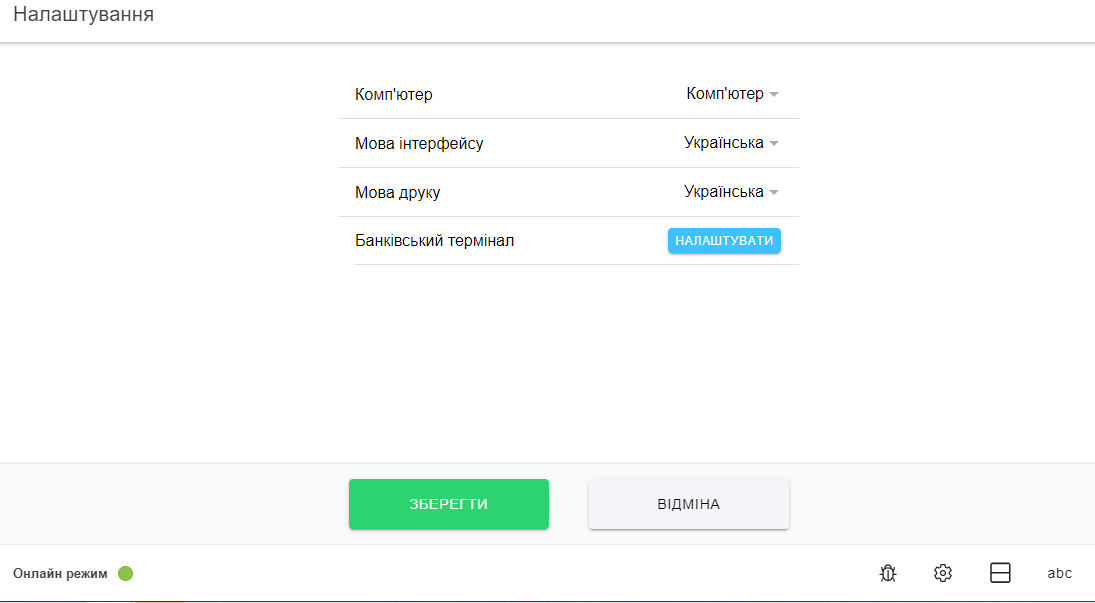
В полі «Комп’ютер» оберіть той термінал, що ви створили, а також вкажіть мову інтерфейсу та друку.
Далі вас запитають, чи ви дійсно хочете відкрити нову торгову зміну.
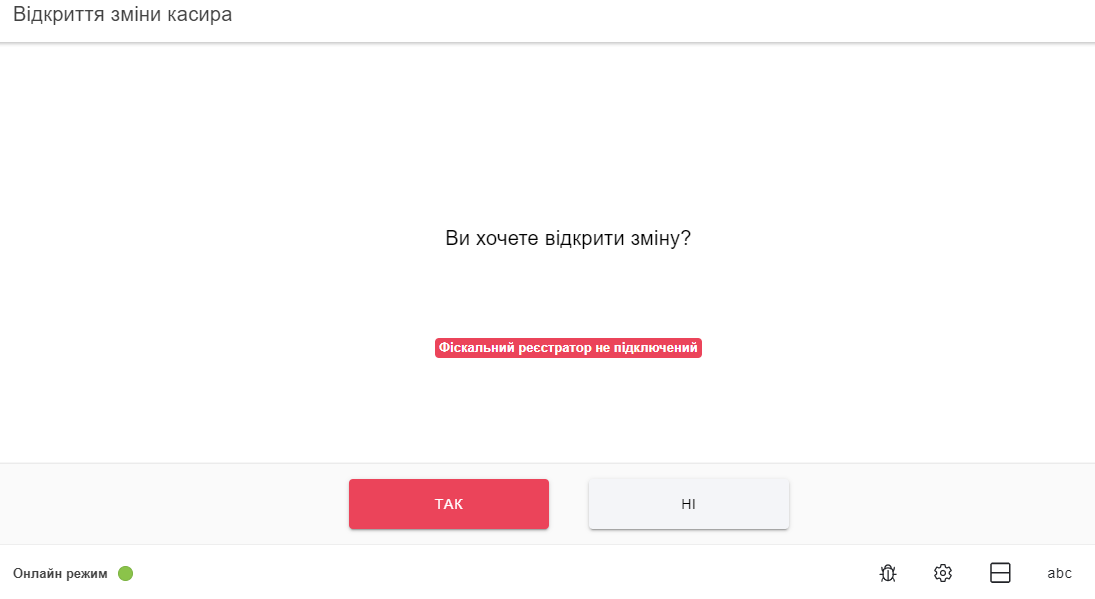
Для відкриття зміни натисніть «Так».
Програма Skynum працює позмінно. Тобто на початку роботи касир відкриває свою зміну, проводить продажі протягом дня, а в кінці здає виторг в касу та закриває зміну.
У тому випадку, якщо касир не закрив свою зміну, інший касир не зможе її відкрити на цьому ж терміналі. Саме тому кожен раз касир під кінець своєї роботи має закрити зміну.
Одразу після відкриття зміни з’являється вікно програми, в якому можемо розпочати продаж товарів.
Таким чином всього два простих кроки дозволяють повністю налаштувати Скайнум.Каса.
Як скачати програму Скайнум.Каса?
Програма Скайнум.Каса може використовуватись не тільки в браузері, але окремо, запускаючись з робочого столу. Для цього застосунок потрібно завантажити.
Щоб це зробити, переходимо за посиланням на сайт Скайнум.Каса. В адресному рядку буде доступна додаткова кнопка, вказана на картинці нижче.
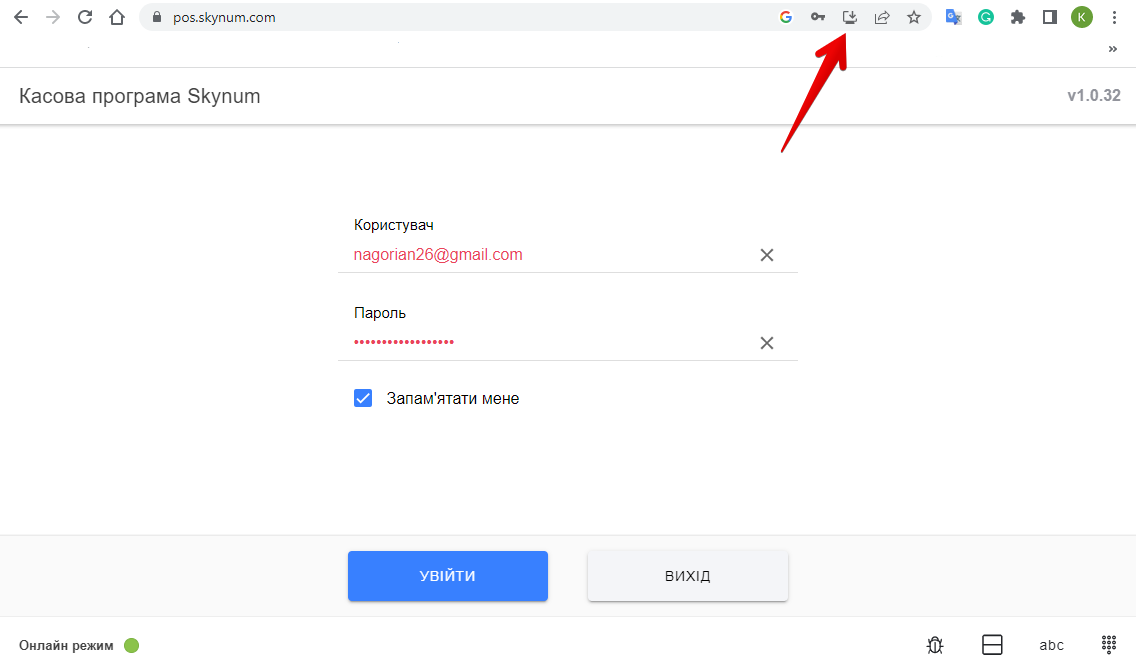
Натисніть цю кнопку для завантаження програми на комп’ютер. З’явиться маленьке вікно, де потрібно підтвердити скачування.
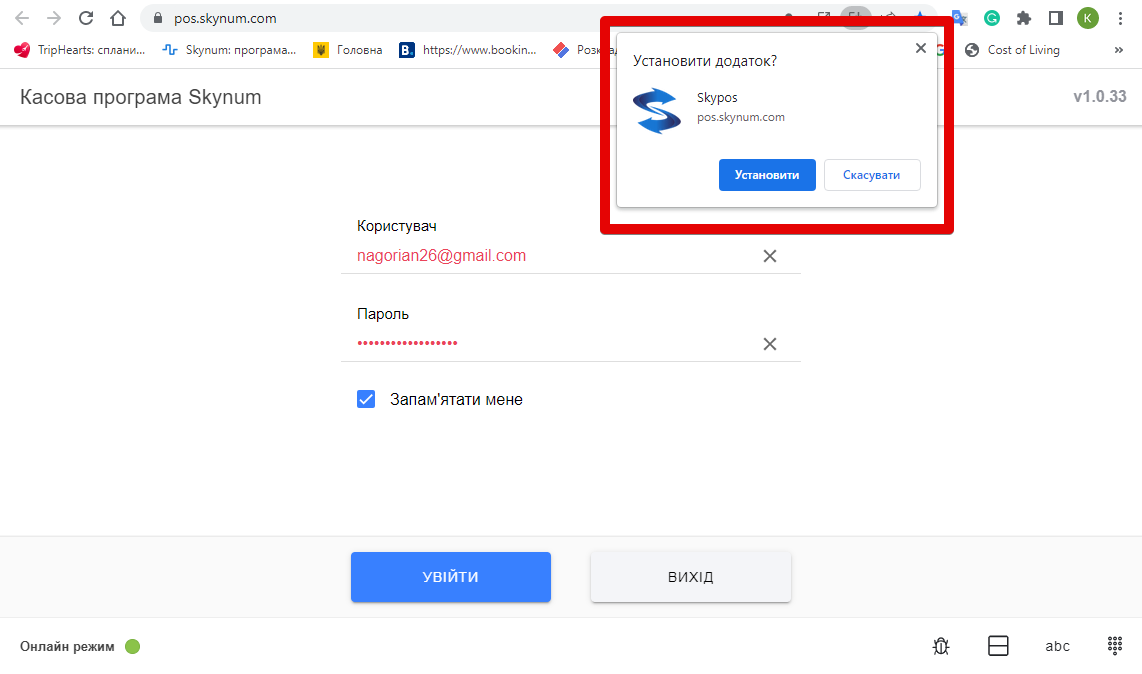
Застосунок завантажується автоматично, і надалі ви зможете його відкривати з робочого столу вашого комп’ютера або ноутбука.
В інших інструкціях ми розкажемо ще більше варіантів завантаження програми на планшети, смартфони та POS-системи.
Реєстрація продажів в Скайнум.Каса
Одразу після запуску каса програми вже знаходиться в режимі продажу. Якщо у верхній частині екрана застосунку ви бачите зелене поле, де написано «Новий чек», то це означає, що зараз вже є готовий до роботи чек.
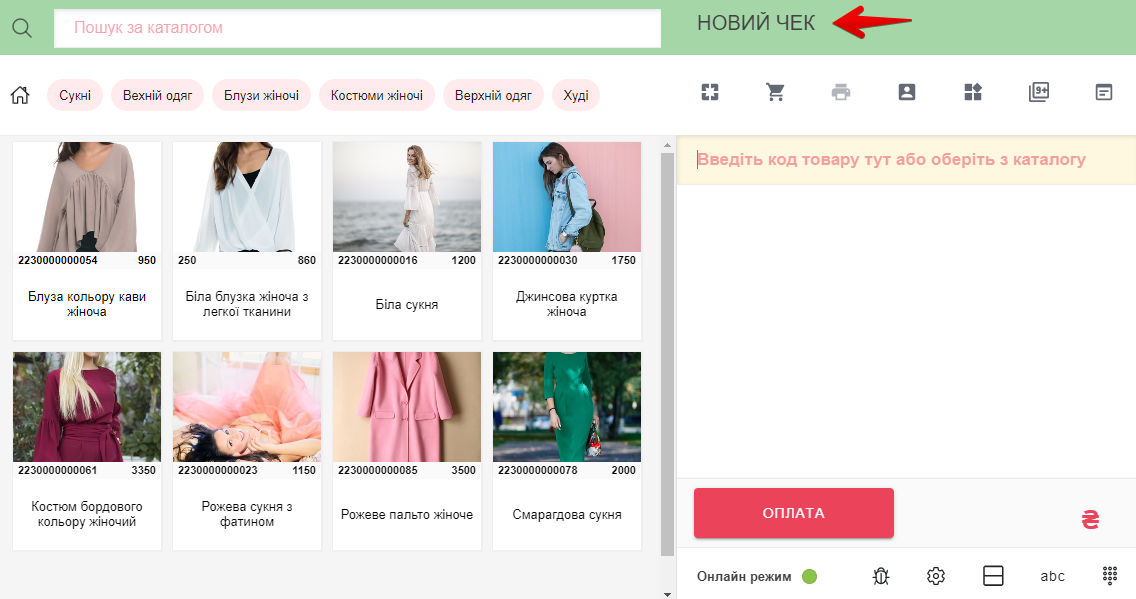
У випадку, коли ви запустили програму, в якій вже хтось працював до вас, на екрані з’явиться останній чек. Його потрібно буде або скасувати, або провести через оплату.
Додавання товарів в чек
В «зеленому» чеці ми можемо одразу розпочати реєстрацію продаж. Спочатку необхідно додати товари. В Скайнум.Каса це можна зробити за допомогою декількох варіантів:
- Додавання товарів через Каталог
Увімкнути або вимкнути Каталог товарів можна за допомогою кнопки «Каталог». Оберіть необхідний товар зі списку та просто натисніть на нього. Таким чином товар буде внесений в чек.

При повторному натисканні на цей товар в залежності від налаштувань він може додаватись в чек ще одним окремим рядком, або ж автоматично збільшуватиметься його кількість як це показано у прикладі.
В Каталозі можна відфільтрувати товари за категоріями для більш швидкого та доступного пошуку.
- Пошук за найменуванням товару
Товар можна знайти за назвою, котра вводиться у спеціальному полі «Пошук за каталогом».

Так ви можете відшукати товар та додати його, при цьому вибравши модифікації за необхідністю.
- Сканер штрих-кодів
Ще один досить популярний та зручний спосіб реєстрації продажів - сканер штрих-кодів. Для внесення товару необхідно лише «зчитати» штрих-код за допомогою сканеру.

При цьому код буде зчитаний в окреме поле, а при збігу даних, новий рядок з товаром з’явиться одразу на екрані.
Зверніть увагу, що для товарів з модифікаціями необхідно реєструвати товари за кодом модифікації, а не за кодом товару.
Щоб змінити кількість товару, оберіть його рядок, та введіть необхідну кількість. Після цього натисніть кнопку «Enter», і кількість буде змінена.

Якщо ви працюєте зі сканером штрих-кодів, то пам’ятайте - деякі з них потребують додаткових налаштувань. Основне, що необхідно, - налаштувати сканер таким чином, щоб він автоматично після зчитування штрих-коду натискав «Enter». Для кожного сканера є інструкції, в яких описано як це можна зробити. Якщо ваш сканер з самого початку правильно працює, то ніяких додаткових налаштувань непотрібно.
- Ручне введення коду
Для ручного внесення вводимо у поле код або артикул товару. Система автоматично його віднайде та добавить.

Такими способами ви можете добавляти товари в чек, змінюючи їх кількість.
Оплата створеного чека
Далі переходимо до оплати чека. Щоб це зробити, натисніть на кнопку «Оплата». Перед вами з’явиться вікно оплати.
Ви можете одразу підтвердити оплату, якщо покупець дав вам суму коштів без здачі готівкою.
Якщо клієнт дав більшу суму, то введіть її в поле «Оплата готівкою». Програма автоматично вирахує здачу.

Також оплату можна провести за допомогою банківської картки.

Якщо у вас налаштований банківський термінал, то просто натисніть на значок банківської картки, щоб покупець зміг сплатити.
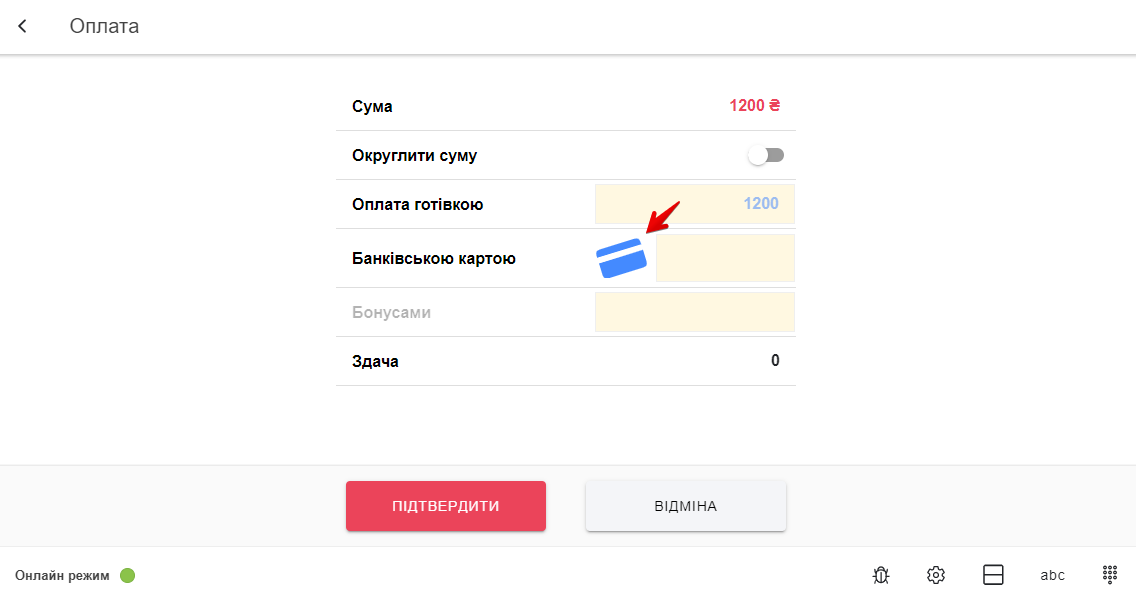
Крім того, можлива комбінація різних варіантів оплати - безготівкової та готівкової.

В кінці кожного з варіантів натисніть «Підтвердити». Оплата вважатиметься успішною, а продаж проведеним.
На сторінці успішної оплати ви зможете переглянути та роздрукувати чек за потребою.

Зверніть увагу, що при перегляді оплаченого (або закритого) чека у Скайнум.Каса, його колір буде червоний. Це свідчить про те, що чек вже закритий та неможливо провести ніякі зміни.
Після закінчення одного продажу ви одразу можете розпочати наступний. Просто додайте товар одним зі способів, вказаних вище. Новий чек буде створено автоматично.
Редагування ціни та додавання знижки в чеку
Бувають випадки, коли при оформленні продажу, вам необхідно змінити ціну в чеку або ж нарахувати знижку відповідно до вашої програми лояльності.
Для цього натисніть на кнопку редагування у рядку товару. З’явиться інформація по обраній позиції.

Тут ви можете вказати кількість товару для продажу, ціну продажу та знижку. Загальна сума вирахується системою. Якщо ви налаштували і використовуєте програму лояльності, то знижка і бонуси будуть розраховані автоматично.
Звітність по продажах в Скайнум.Каса
Після кожного проведеного продажу оновлюється інформація про загальні продажі. Щоб їх переглянути, натисніть на кнопку «Зміна».
Буде доступна інформація, яка є екранною формою попереднього Z-звіту.

Саме тут можна побачити всі кінцеві дані: початковий залишок, загальну суму продажу, суму повернення, виторг, кінцевий залишок, кількість чеків, видача та внесення коштів і т.д.
Повернення товарів в Скайнум.Каса
Повернення товарів може оформлюватись як з чеком, так і без нього.
- Повернення товарів з чеком
Для того, щоб провести цю операцію, натисніть кнопку «Опції» і з переліку функцій оберіть «Повернення товарів».

На цій сторінці ви можете ввести номер або код чека продажу - фіскальний або внутрішній.
Номер чека можна скопіювати на платформі Skynum в розділі «Торгівля - АРМ касира - Продаж роздрібний». Там наявні усі чеки, по яким проведені продажі.

Далі вводимо номер чека у відповідне поле в програмі Скайнум.Каса. Якщо чек за таким номером наявний, то він підтягнеться.

Натискаємо на чек, щоб він відкрився. При оформленні повернення колір чека буде жовтий. Чек буде сформовано автоматично з тими ж товарами, що і були під час продажу.
За необхідності ми можемо видалити певні товари з чеку, якщо це часткове повернення.
Надалі натисніть кнопку «Оплата» та вкажіть спосіб повернення коштів - готівково або безготівково. В кінці підтверджуємо проведення документу, і на цьому операція вважається успішною.

Тут ви також можете переглянути або роздрукувати чек по даній операції.
Після повернення з термінала вираховуються кошти, а товар повертається на склад.
- Повернення товарів без чека
Повернути товар можна і без наявності чека. Для цього так само натискаємо «Опції - Повернення товарів». На цій сторінці натисніть кнопку «Повернення без чека».

Перед вами відкриється новий чек «Повернення». Він також жовтого кольору, але при цьому пустий. Тобто вам необхідно самостійно внести позиції в чек. Реєстрація товарів відбувається точно так само, як і при продажу.
Після вибору товару, натисніть «Оплата», щоб провести повернення.

Таким чином відбувається повернення товару без чека.
Зверніть увагу, що в Скайнум.Каса ви можете переглянути усі чеки за відкриту актуальну зміну. Щоб це зробити, натисніть кнопку «Чеки». Вам доступні і продажі, і повернення.

За необхідності ви можете зайти в будь-який чек та переглянути всю інформацію по ньому.
Для зручної та комфортної роботи зазвичай вистачає роботи з цими двома операціями - продажі та повернення. Звісно існують ще інші, котрі зустрічаються рідше. Про них ми поговоримо в другій частині інструкції по Скайнум.Каса.
Закриття зміни в Скайнум.Каса
Кінцевий етап роботи - це закриття зміни. Для цього попередньо необхідно віддати в основну касу весь залишок, котрий є в грошовому терміналі. Щоб його перевірити, натисніть кнопку «Зміна» та знайдіть суму в рядку «Кінцевий залишок». Саме її необхідно видати.
Для створення видачі поверніться на сторінку чеків, а далі перейдіть у «Опції - Службова видача». Відкриється документ «Службова видача», котрий має фіолетовий колір. Робота з ним максимально проста - потрібно лише вказати суму видачі у спеціальне поле, а далі натиснути «Оплата - Підтвердити».

Таким чином усі гроші з термінала касира передаються в основну касу.
Тепер можна закрити зміну, перейшовши в «Зміна - Закрити зміну».

На цьому моменті робота касира закінчена.
За один день касир може відкривати зміну стільки разів, скільки йому це необхідно.
Додатковий функціонал Скайнум.Каса
Існує ще додатковий функціонал, котрий використовується рідше, але при цьому він є необхідним. Про ці функції ми поговоримо далі.
- Службове внесення Скайнум.Каса
Службове внесення - це внесення грошей з основної каси в термінал касира. Це проводиться, коли потрібні розмінні гроші в касі, наприклад.
Щоб його провести, натисніть «Опції - Службове внесення». З’явиться новий чек зелено-блакитного кольору. По аналогії з видачею вам лиш потрібно вказати суму внесення та натиснути «Оплата».

Так ви змогли внести певну суму в касу, котру можна переглянути при натисканні кнопки «Зміна».
- Проведення продажів в кредит в Скайнум.Каса
Є випадки, коли потрібно оформити продажі в кредит. Для цього створюється звичайний чек, де додаються необхідні товари через сканер штрих-кодів або каталог товарів.

Коли чек повністю сформований, натисніть кнопку «Опції» та оберіть «Оформити кредит». При цьому з'явиться вікно з вибором клієнта, на якого відбувається оформлення. Ви можете обрати клієнта зі списку або ж створити нового через кнопку «Створити».

Після вибору покупця чек змінить свій колір та назву на «Продаж в кредит». Крім того, з'явиться покупець, на якого оформлюється цей чек.
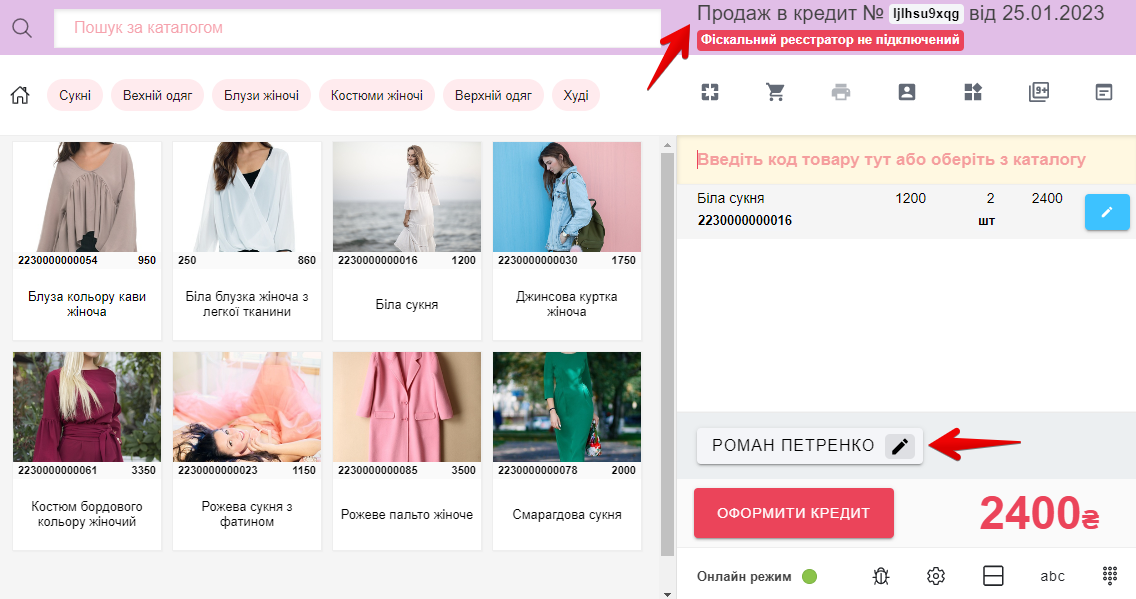
Зверніть увагу, що ви можете змінити клієнта, натиснувши на значок олівця біля ім'я покупця.
Щоб провести чек, натисніть «Оформити кредит». З'явиться вікно оплати. Ви можете оформити кредит повний або ж частковий. Повний кредит свідчить про відсутність передоплати, при частковому - передплата є.
В полях «Передплата готівкою» або «Передплата безготівково» можна внести суму часткової оплати. При цьому платформа автоматично розрахує залишок до сплати.

При відсутності переплати ці поля не заповнюються.
В кінці підтверджуємо продаж, а операція при цьому вважається успішною.
Після оформлення кредиту кошти не потрапляють в касу, але за певним покупцем з'являється борг. Його можна перевірити в картці контрагента на платформі Skynum «Контрагенти - Картотека», де обирається необхідний покупець.

- Погашення кредитів в Скайнум.Каса
Ще одна важлива функція - погашення кредитів. Для цього перейдіть в «Опції - Погашення кредиту». Ви можете це зробити з чеком або без нього.
Якщо оформлення відбувалось через замовлення, то ви можете по номеру замовлення/чеку віднайти потрібний кредит.

Якщо продаж відбувся не через замовлення, то натисніть кнопку «Погашення без чека». Знову з'являється перелік покупців, оберіть необхідного.

В новому чеку «Погашення кредиту» введіть суму, котра вноситься. Якщо була здійснена передплата, то це також буде зазначено. Після цього натисніть «Оплата».

Платіж вважається успішно проведений.
- Замовлення покупця в Скайнум.Каса
Одразу зверніть увагу, що замовлення - це не прямий продаж, а відстрочений через резерв товарів. Наприклад, якщо ви приймаєте замовлення онлайн, а надалі відправляєте або ж віддаєте в магазині.
Замовлення може бути одразу створене на платформі Skynum без використання Скайнум.Каса. Про це ми більш детально розповідали в нашій інструкції про оформлення замовлень.
Також замовлення може оформлятись у Скайнум.Каса. для цього перейдіть «Опції - Замовлення покупця». Далі оберіть на кого формується замовлення зі списку ваших контрагентів.

Товари вносяться як у звичайний чек - із каталогу або за допомогою сканера штрих-кодів. Надалі натискаємо «Оформити». Перед вами з'являється вікно з полями про доставку - запланована дата доставки, спосіб, адреса, контактна інформація. В кінці потрібно підтвердити інформацію.

Після цього замовлення буде готове, а ви його зможете переглянути на платформі у розділі «Торгівля - Продажі - Замовлення покупця».

- Продаж на основі замовлення в Скайнум.Каса
Щоб здійснити продаж за замовленням, потрібно знати номер або код замовлення. На платформі відшукайте номер або код замовлення. У Скайнум.Каса перейдіть в розділ «Чеки», де по коду знайдіть замовлення.

Оберіть цей чек, і він відкриється в АРМ касира зі всією інформацією, вказаною в замовленні. Далі натисніть на кнопку «Створити продаж». З'явиться попередження про створення документа продажу. В результаті буде оформлений продаж.

На сторінці продажу вказується, що він був створений на основі замовлення.
Надалі проведіть оплату продажу як і при звичайній реєстрації.

На цьому етапі ми розглянули усі основні можливості Скайнум.Каса. Це базовий функціонал, котрий необхідний у роботі. В подальшому в інших інструкціях будуть розглянуті більш специфічні моменти. В Базі знань доступні усі важливі матеріали для роботи зі Скайнум.Каса.