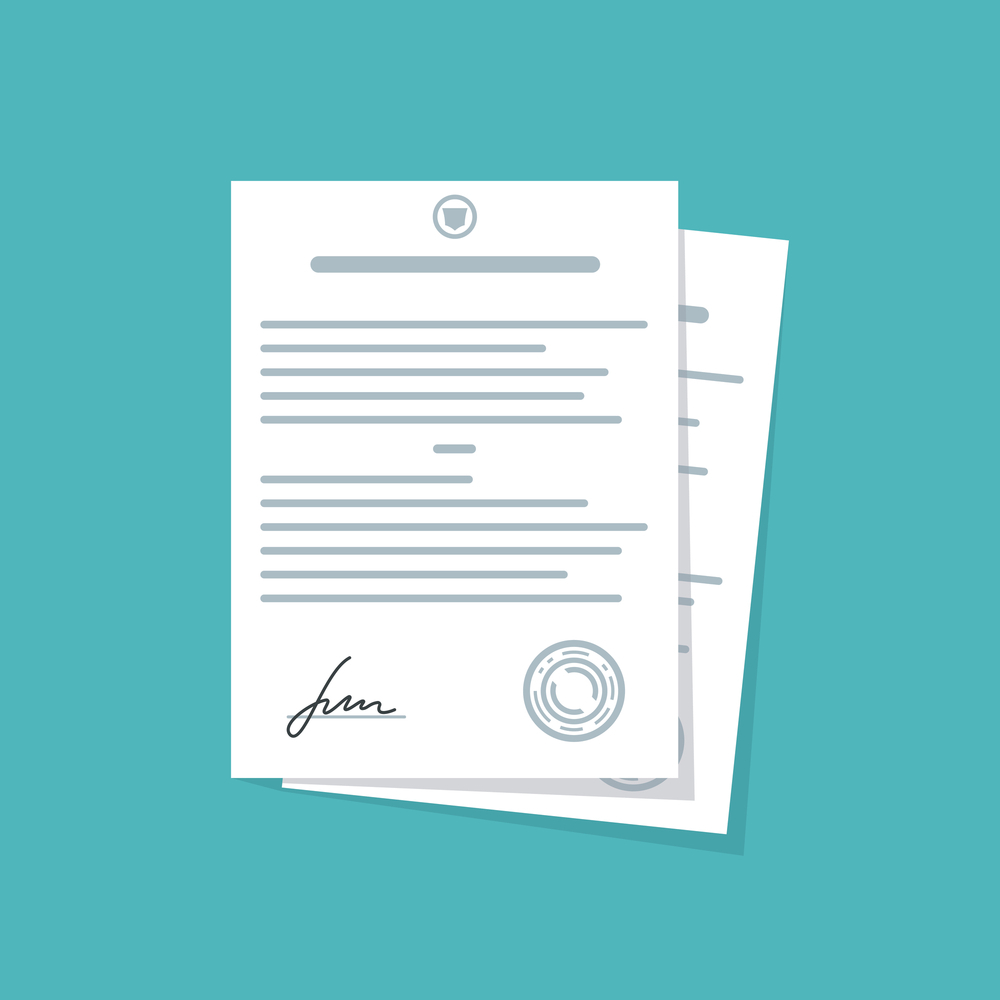Майстер шаблонів - це функціонал для розробки власних форм документів для друку. Відповідно до ваших потреб ви можете зробити дизайн, який буде вам необхідний.
Що в результаті ви отримаєте завдяки цим шаблонам?
- Договори - швидке оформлення договорів з постачальниками та покупцями згідно з заготовленими шаблонами.
- Накладні - друк товарних накладних для додавання до товару при відгрузці або відправці.
- Гарантійні талони - власний шаблон для друку гарантійних талонів при продажі товарів, котрі мають гарантійний термін.
- Сертифікати - можливість генерування сертифікатів у власному оформленні та дизайні відповідно до потреб вашого бізнесу.
- Документи внутрішнього обліку - створення базових документів внутрішнього обліку за шаблоном та їх додавання при переміщеннях товарів.
- Робота з постачальником - створення шаблонних замовлень та повернень постачальнику з можливістю друку та пересилань в PDF-форматі.
- Інвентаризація - оформлення інвентаризації в зручному вигляді для подальшого друку.
- Прайс-листи - генерування прайс-листів з актуальними цінами на товари у вашому дизайні.
- Цінники для товарів - розробіть власний дизайн цінників для асортименту товару з вказанням необхідної інформації на них.
- Виробництво - друк та додавання карт виробництва до виготовленого товару.
- Касові та банкові документи - оформлення фінансових документів під потреби з можливістю їх додати до товарних операцій та документів.
Тобто це будуть універсальні шаблони, котрі можна застосовувати для різних контрагентів. Дані шаблони можна створити для товарних накладних, цінників товарів, чеків в Скайнум.Каса, прайс-листів, замовлень покупців, оприбуткувань, повернень та документів внутрішнього обліку. Тобто завдяки створенню даних шаблонів усі документи будуть в одному стилі та розраховані під потреби вашого бізнесу.
Також ці документи є важливими в товарообігу. Наприклад, ви завжди їх можете роздрукувати та відправити разом із замовленням або ж надіслати на електронну адресу контрагента, з яким ви співпрацюєте. Таким чином даний функціонал перекриває потребу постійного створення та генерації документів із ручним внесенням даних. Завдяки створенню одного базового формату цей процес буде автоматизований.
В Skynum ви можете зробити шаблон друку будь-якого документа, підлаштовуючись під ваші вподобання та потреби.
Для цього на платформі Skynum створений потужний та одночасно гнучкий інструмент, котрий дозволяє повністю надати потрібного зовнішнього вигляду певному друкованому документу. Це стосується і товарних, і фінансових документів.
Давайте розберемо детальніше, як змінити налаштування шаблонів та зробити їх «під себе».
Створення шаблону
Для початку оберіть шаблон, який буде для вас прикладом у створенні. Ми розглянемо ось такий варіант.
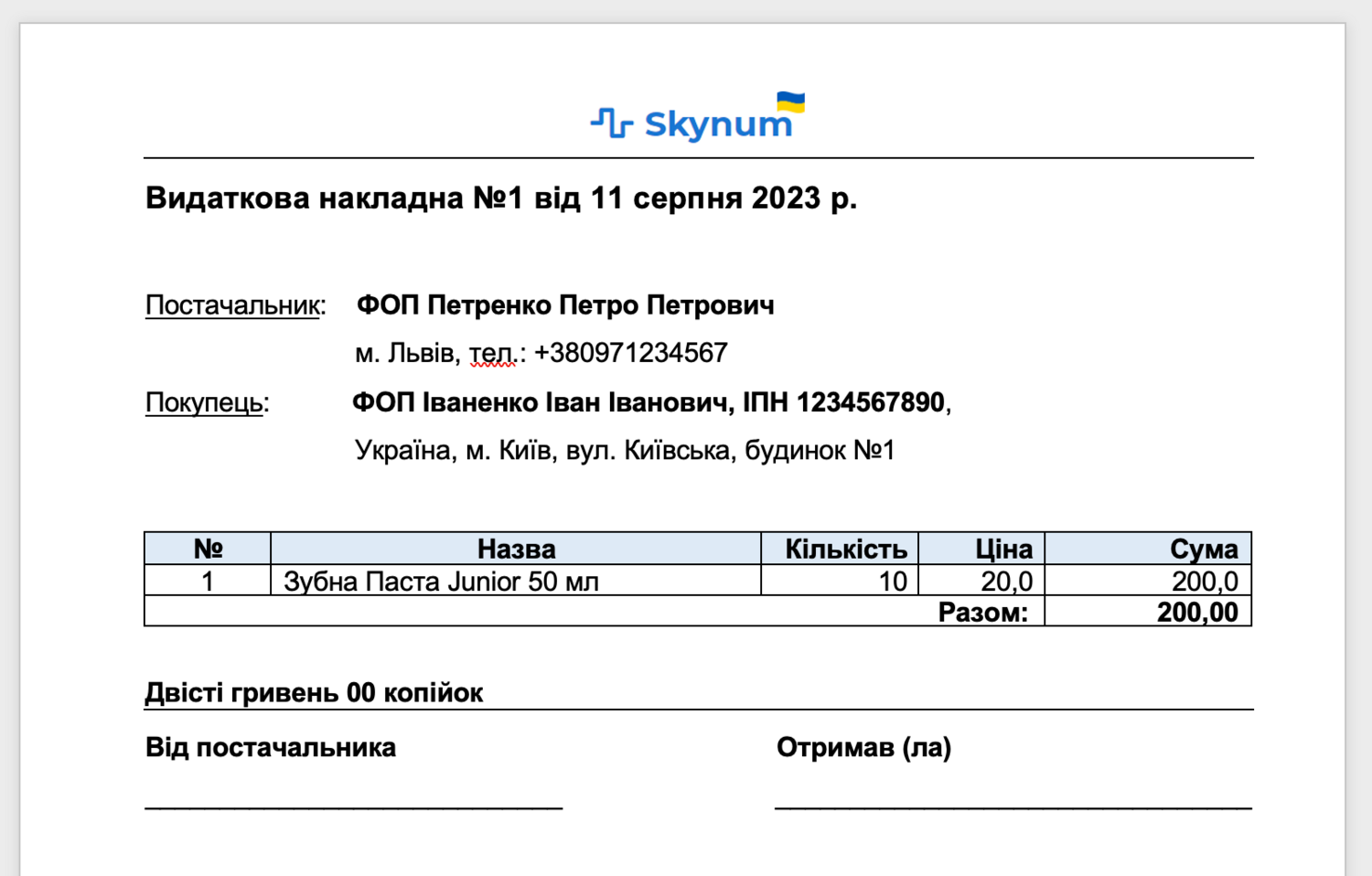
Тепер розпочніть роботу з платформою. Перейдіть в розділ «Налаштування», натисніть на «Розробка» та оберіть «Майстер шаблонів». Тут буде перелік усіх шаблонів, котрі ви створите зі своїм індивідуальним дизайном.
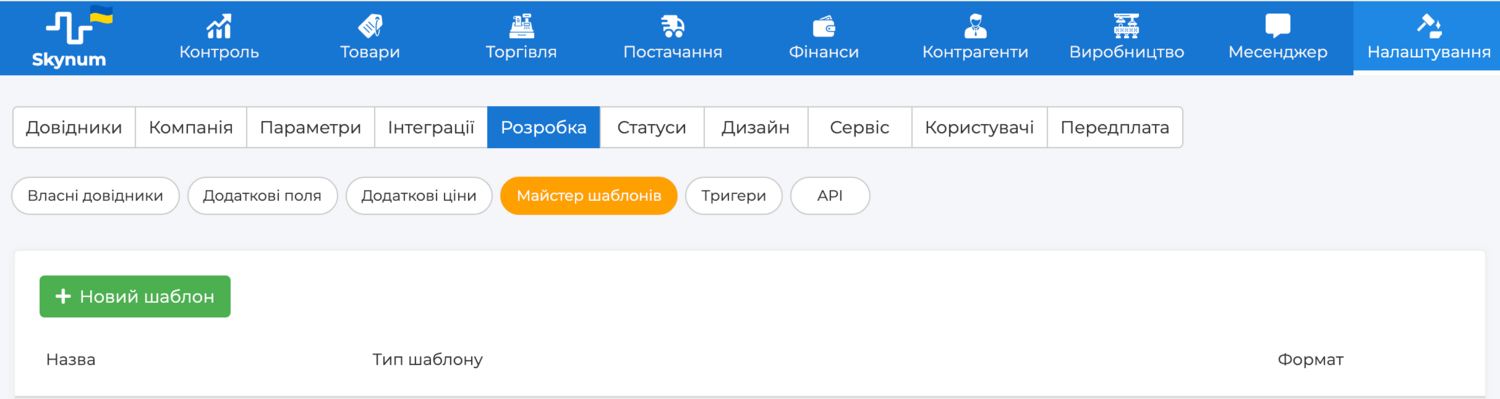
Щоб створити новий шаблон, натисніть «+ Новий шаблон».
У полях, що з’явились, введіть назву шаблону та його тип. Тип шаблону обирається для того документа, для якого ви його створюєте. В такому випадку це шаблон товарної накладної.
Після цього натисніть «Створити».

Перед вами з’явиться форма для редагування цього шаблону. На цій сторінці є декілька секцій для роботи - секція для редагування та секція змінних.
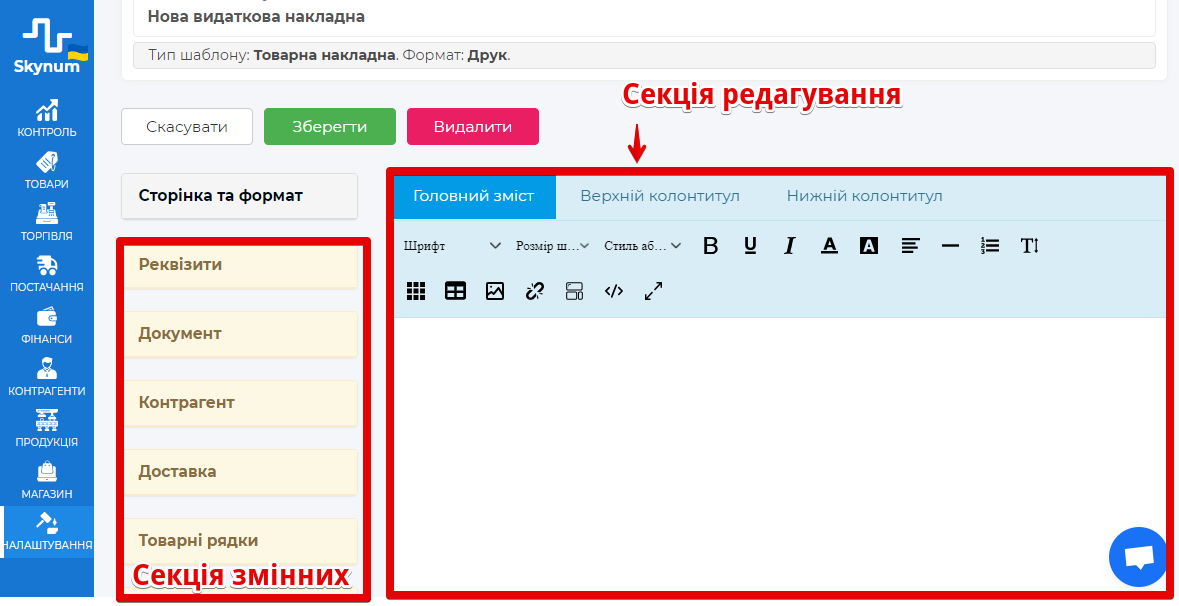
У блоці «Сторінка та формат» ви зможете встановити формат паперу, його орієнтацію, ширину, висоту та відступи.
Секція змінних складається з певних блоків. Це дозволяє швидко знайти необхідну динамічну змінну та внести її в шаблон. Серед блоків представлені наступні:
- Реквізити - змінні, що стосуються даних компанії та їх філії.
- Документ - змінні по документу.
- Контрагенти - змінні по постачальниках та покупцям.
- Доставка - змінні по доставці (якщо вона наявна).
- Товарні рядки - змінні по товарах.
- Коментарі - змінні по коментарях.
- Матеріали - змінні для виробництва товарів.
- Витрати - змінні для витрат.
- Маркери - допоміжні змінні для оформлення.
Тепер давайте розбирати як працювати з цим інструментом.
Базові налаштування шаблону
У вкладці головний вміст представлена уся базова інформація, котра необхідна для документа. Ми будемо по черзі вносити дані з прикладу, який ми застосовуємо.
Перше, що потрібно внести - заголовок і підкреслювання.
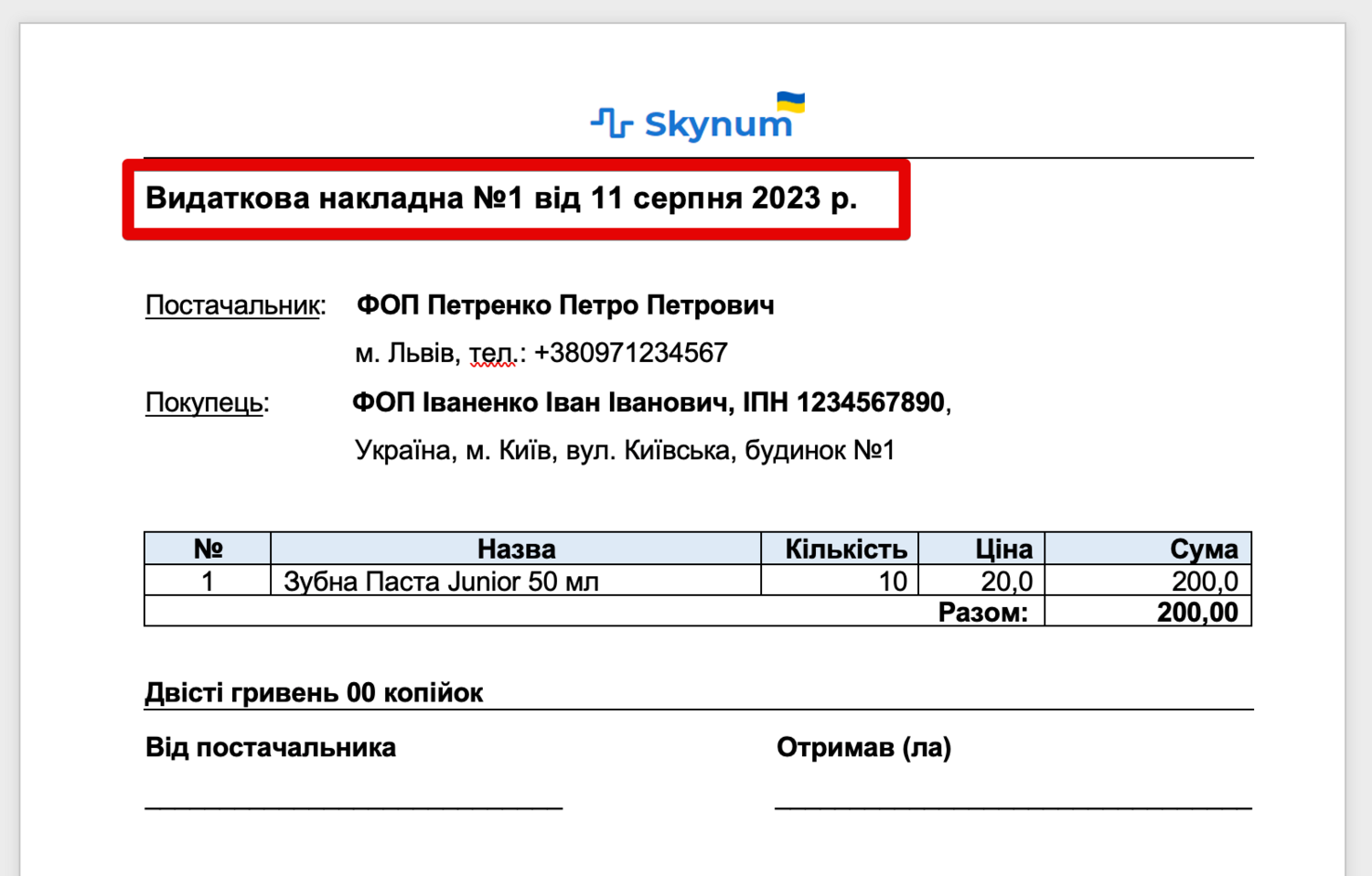
В першу чергу вносимо це в систему, вказуючи назву документа та лінію під ним.

Внесені дані є статичними, тобто незмінними для кожного документа. Також в нас ще є динамічні дані - це безпосередньо номер та дата. Внесемо ще їх.
Для цього нам потрібно підтягнути інформацію з документів. В такому випадку використовується секція змінних. Натисніть на «Документ». Перед вами відкриються усі наявні змінні з описом та тим, як вони записуються.
Щоб внести змінну, оберіть місце, де вона має знаходитись у редакторі та натисніть на необхідну змінну. Наприклад, на номер документа або дату документа.

Далі за потреби ви можете змінити дизайн заголовка - зробити його іншим шрифтом або розміром.

На цьому робота з заголовком завершена, переходимо до наступних даних. Вносимо інформацію про постачальника, тобто про нашу компанію.
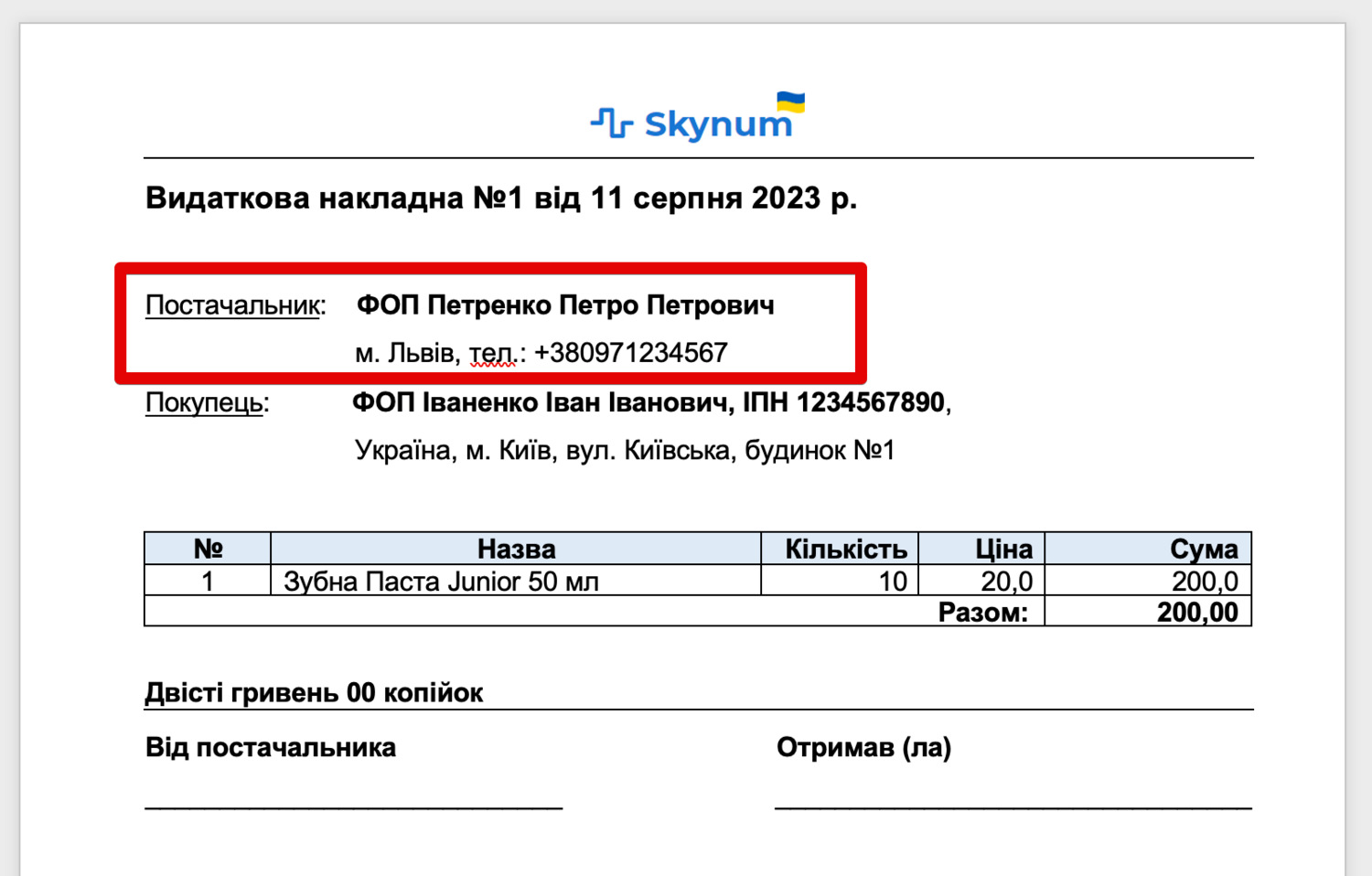
Робимо за такою ж схемою, яка була показана вище. Прописуємо статичні дані та із секції змінних вносимо динамічну інформацію. Але в цьому випадку дані беруться з блоку «Реквізити».
Зверніть увагу, що в залежності від того, які саме дані вам необхідні у поле «Постачальник», ви будете вносити відповідні змінні з «Реквізити». В цій ситуації нас цікавить назва компанії, адреса та номер.
Оформляємо все відповідно до прикладу, що у нас є. За потреби ви можете виділити певні елементи.

Наступна частина нашого шаблону - це інформація про покупця. Додавання даних аналогічне, як і при постачальнику, але міняються змінні.
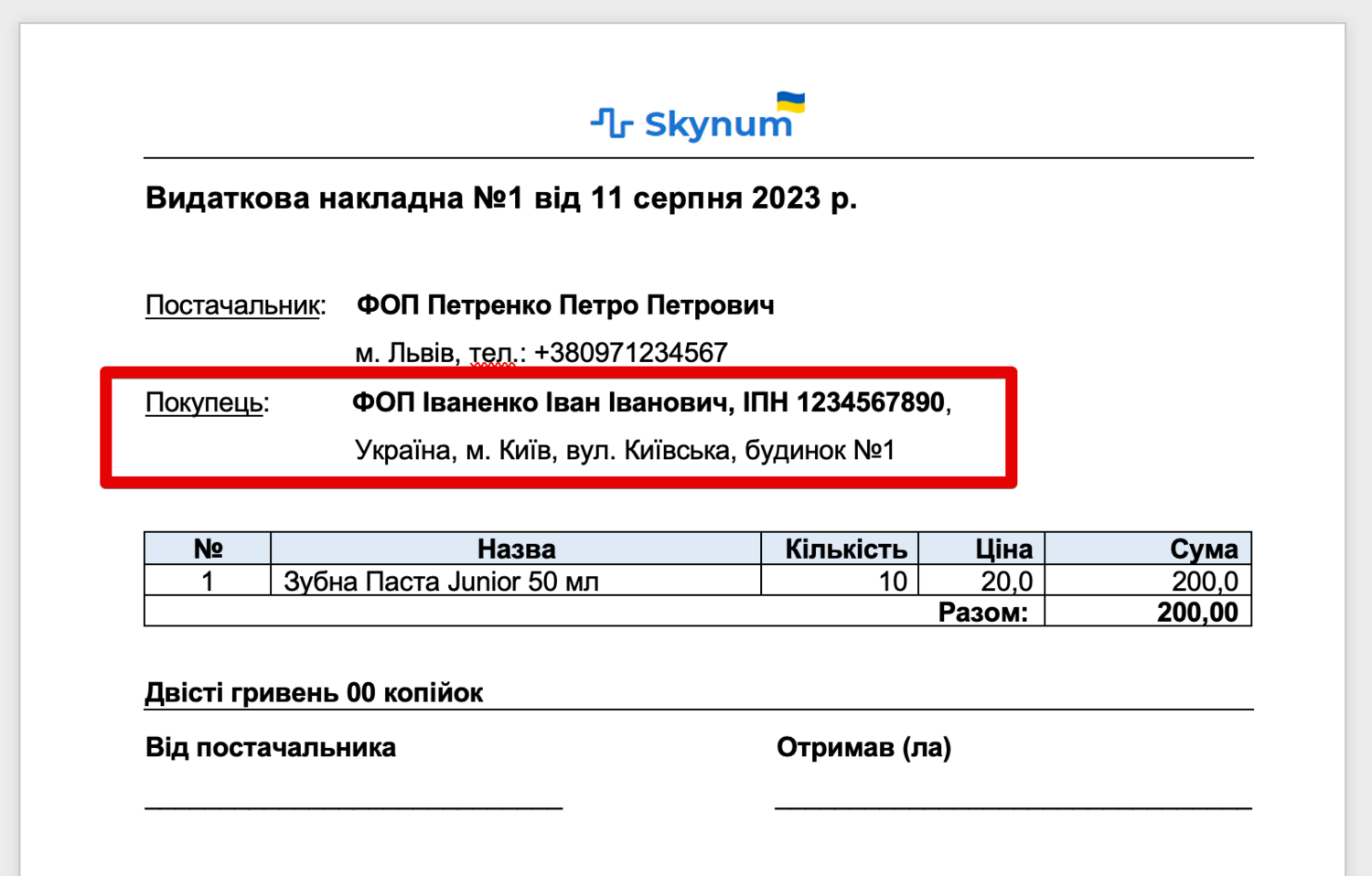
При внесенні інформації про покупця динамічні дані будуть братись з блоку змінних «Контрагент». Враховуючи наш приклад, нам потрібно додати найменування контрагента, адресу, телефон, розрахунковий рахунок, податковий номер.
У своєму шаблоні за потреби ви можете щось змінити - додати або забрати з шаблону.

Зверніть увагу, що інформація підтягується із системи, тому якщо немає зазначеної, поле змінної буде пропущене.
Тепер переходимо до ще одного цікавого моменту - внесення товарів. Вони створюються у вигляді таблиці.
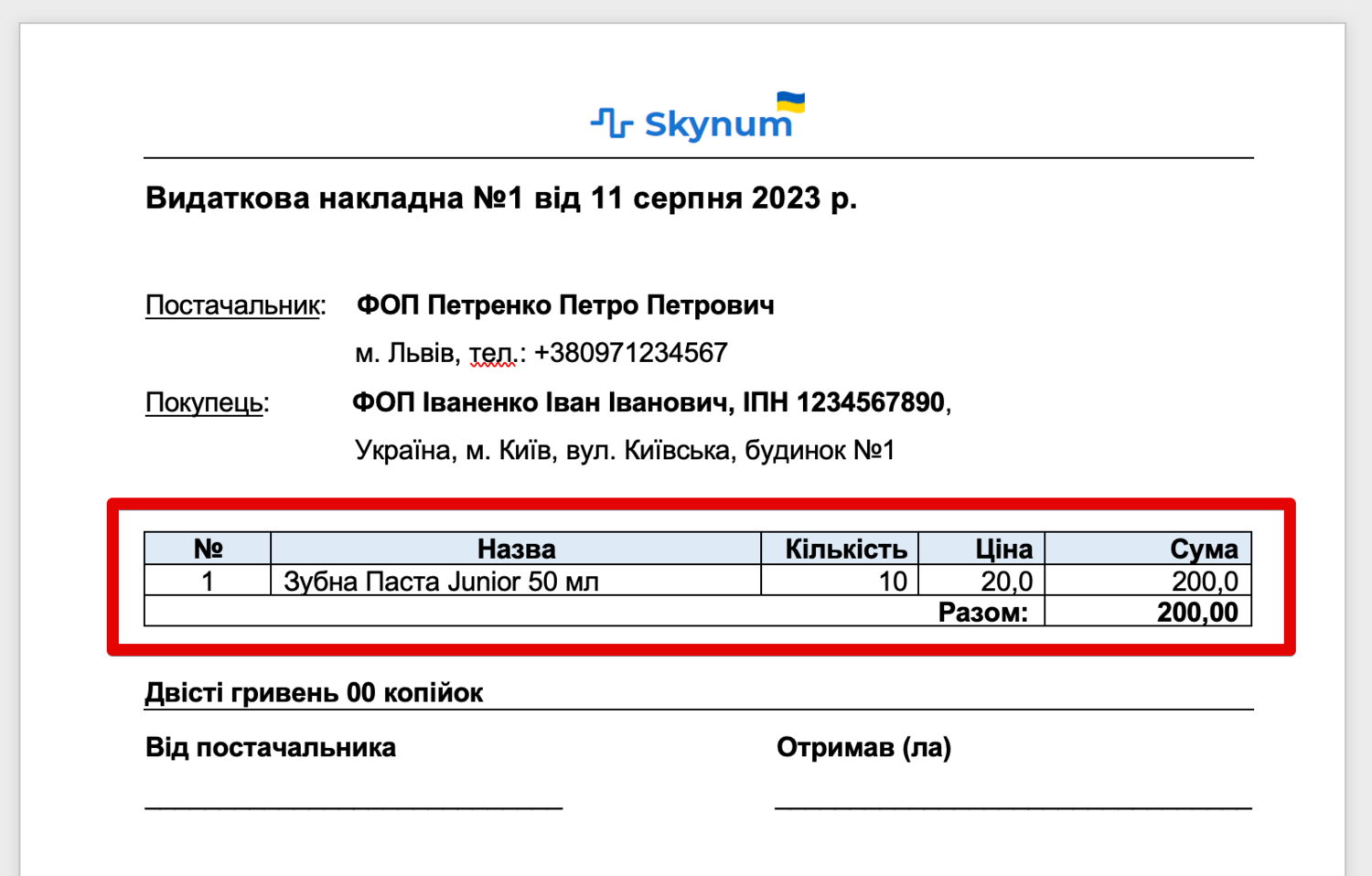
На платформі також є можливість додати таблицю. Для цього натисніть на значок таблиці в секції редагування. Далі на схемі оберіть кількість стовпчиків та два рядки аби вказати змінні. Перед вами з’явиться таблиця.

Після цього прописуємо назву кожного стовпчика та оформляємо їх в певному стилі.

Тепер кожний стовпчик другого рядка потрібно заповнити інформацією, тобто динамічними даними. Для товарів вони знаходяться в блоці змінних «Товарні рядки».

Проведіть вирівнювання тексту за потреби в залежності від вашого шаблону.
Тепер давайте перевіримо як наш шаблон виглядає після таких редагувань. Для цього збережіть його та перейдіть в будь-яку готову товарну накладну. Натисніть кнопку «Друкувати» та оберіть назву вашого нового шаблону. Перед вами з’явиться те, що ви вже зробили.

Як бачите, вся інформація підтягується, але таблиця без границь. Щоб це змінити, поверніться в форму редагування та там натисніть на кнопку «Стиль таблиці» і оберіть необхідний.

Після цього знову збережіть шаблон та оновіть документ товарної накладної. Таблиця зміниться.
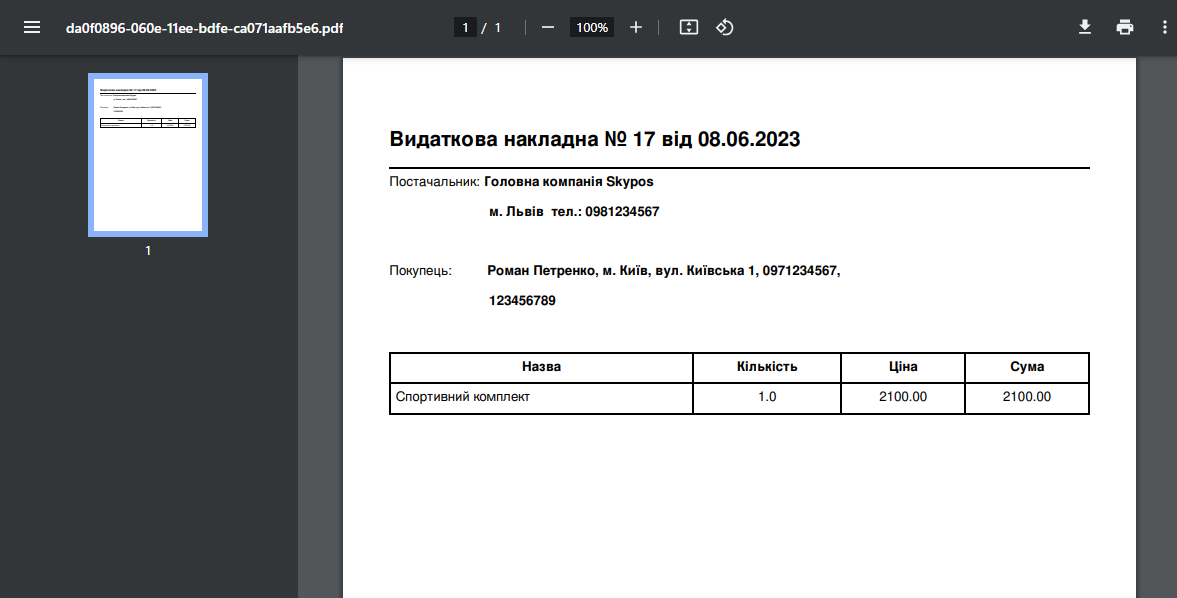
Також після таблиці нам потрібно вказати суму прописом та прописати місце для підпису. Для суми прописом є спеціальна динамічна змінна, а все інше - статистичний текст.
Суму прописом можна знайти в блоці «Документ».

Це базові налаштування при створенні шаблонів для документів. Далі ми покажемо, як зробити додаткові зміни.
- Зміна кольору таблиці
Наприклад, нам необхідно змінити колір якогось рядка в таблиці. Для цього спершу необхідно підготувати цю таблицю в Google-таблицях. Одразу відформатуйте її за своїми потребами.

Отриману таблицю скопіюйте та вставте в форму редагування. Одразу ж зверніть увагу, що таблиця в формі відображається зжато, тому натисніть на неї та оберіть «Ширина за розміром сторінки».

Далі дані в таблицю вносяться точно так само як і було показано вище. Таким чином через Google-таблиці можна зробити все оформлення.
- Внесення даних на дві колонки
В деяких випадках нам потрібно дані розділити на дві колонки. До прикладу, так можна розділити інформацію про постачальника та покупця.
Щоб це зробити, створюємо таблицю на один рядок, але у два стовпчики. В один рядок вписуємо дані про постачальника, в інший - про покупця.

В результаті це виглядає наступним чином:
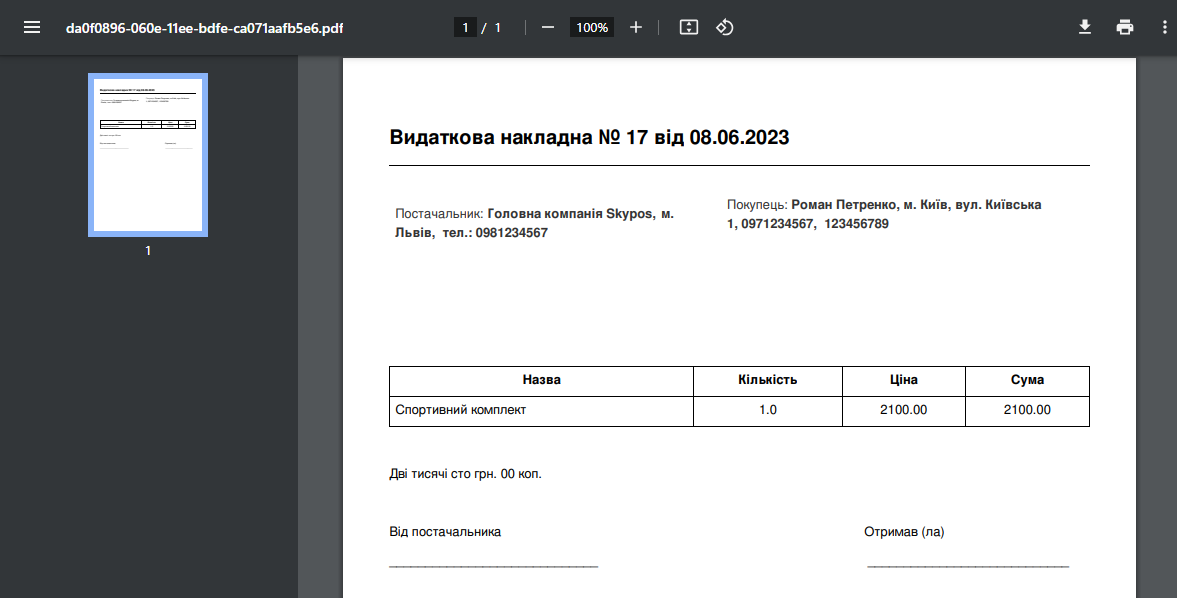
- Додавання логотипа або іншої картинки
Інколи компанії використовують свої логотипи на різних документів. Логотип додається як і будь-яка інша картинка. Для цього натисніть на кнопку «Зображення» та виберіть фото з комп'ютера.

Логотип додасться в форму і ви зможете його зменшити/збільшити або ж змінити місцеположення. У кінцевому варіанті це виглядає так:
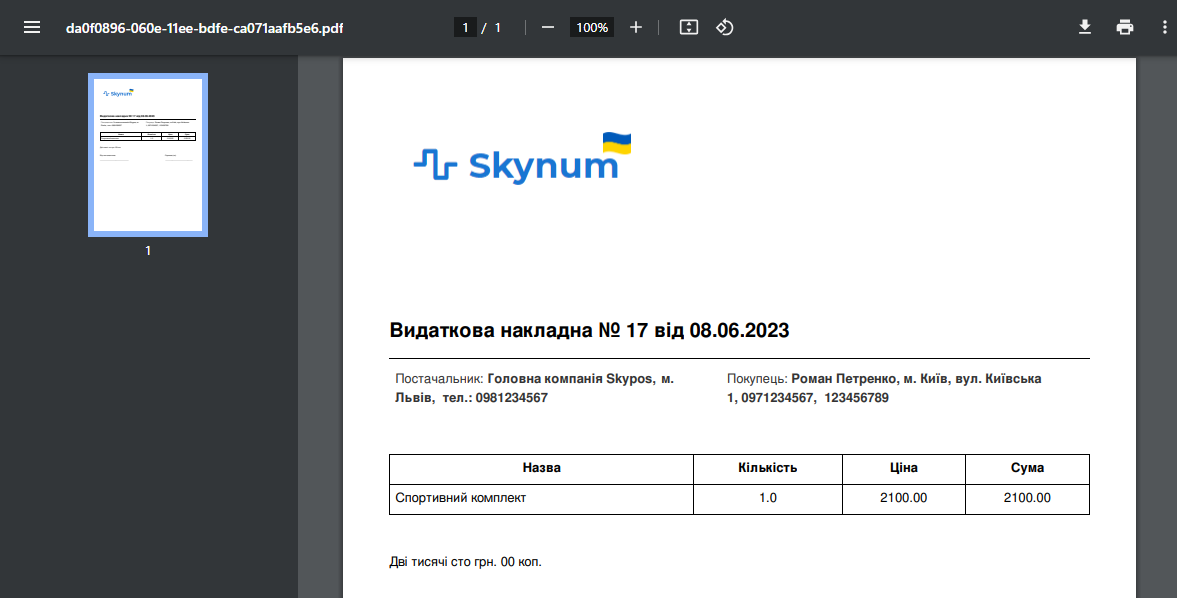
- Внесення коментарів
В кожний шаблон можна внести інформацію про наявні коментарі до нього.
Спочатку створіть таблицю, а далі використайте змінні в блоці «Коментарі».
Наприклад, оберіть ім’я того, хто створив коментар, а також безпосередньо коментар.

Ця змінна працює по типу динамічного списку або таблиці. Щоб вона запрацювала, потрібно додати до неї певний маркер. В даному випадку - маркер «Перелік коментарів». Його можна встановити або попереду, або позаду змінних з блоку «Коментарі».

Документ для друку з коментарем виглядає наступним чином:
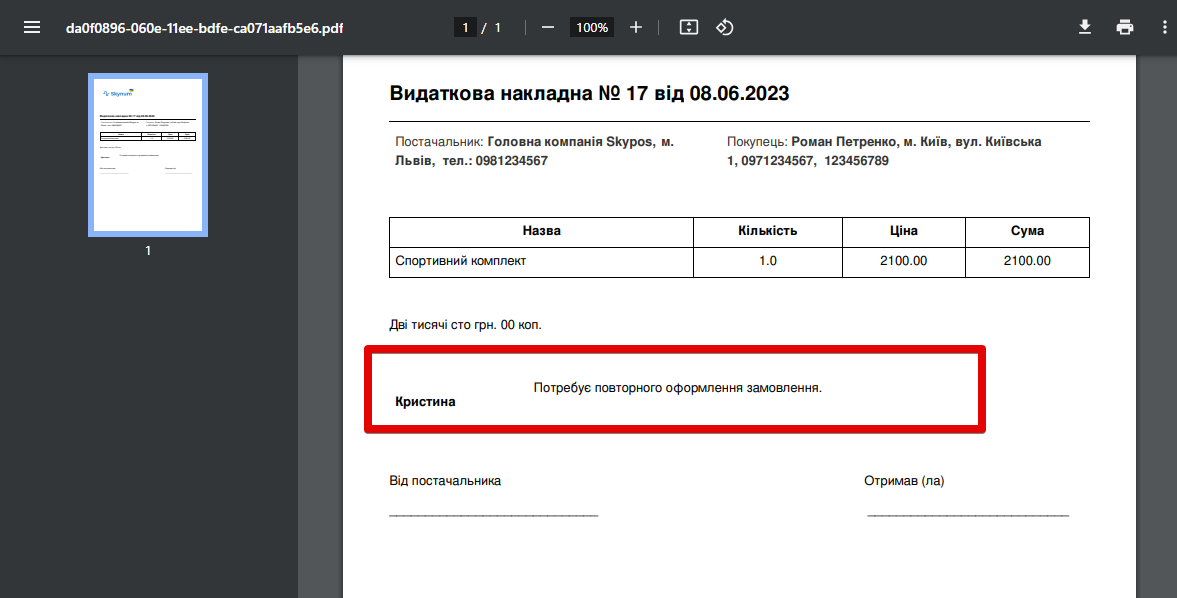
Аналогічно можна зробити не тільки табличкою, а й списком.
- Об’єднання декількох рядків в один товар
При використанні обліку з серійними номерами вам може знаходитись функція об’єднання декількох рядків в один. Це допоможе показати, що в таблиці представлений один певний товар з різними серійними кодами.
Для цього додаємо в таблицю ще один рядок та об’єднуємо усі стовпчики. В цьому ж рядку додаємо змінну з блоку «Товарні рядки» під назвою «Серійні номери».

В документі це виглядає наступним чином:
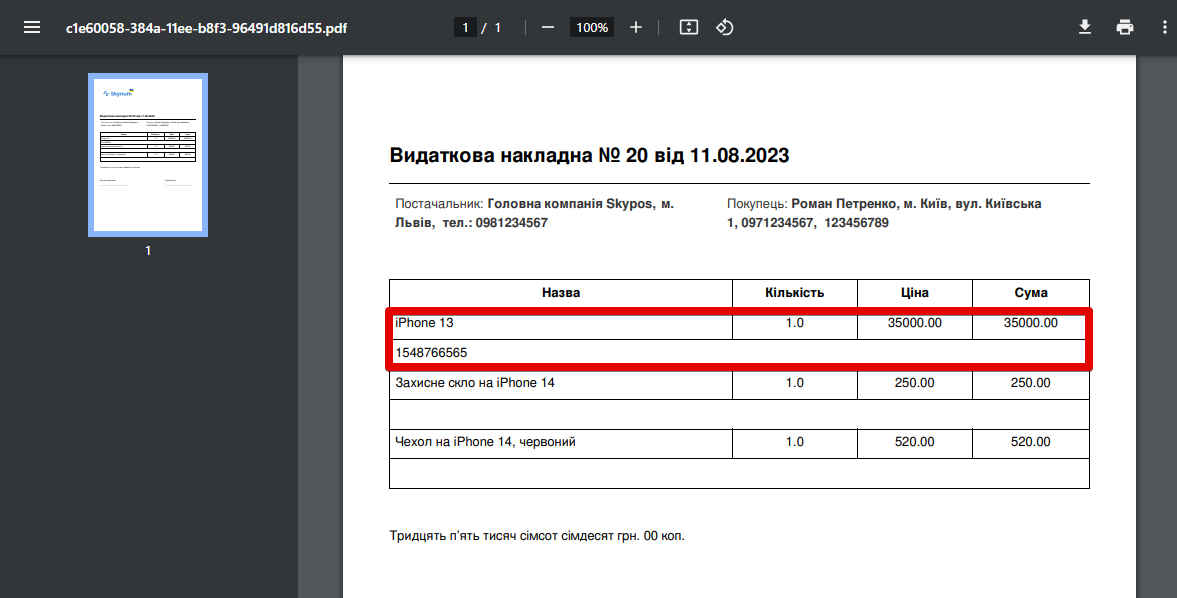
Умова роботи такої таблиці - рядки мають бути розташовані підряд, щоб система могла їх цілісно сприймати.
Як тоді бути, якщо потрібно пропустити один рядок? В такому випадку використовується маркер - «Порожнє значення». Наприклад, створюємо ще один рядок, де лише прописуємо текст «Серійні номери:», а в наступному рядку будуть безпосередньо зазначені номери.
Ось так це створюється:

Завдяки порожньому маркеру система розуміє, що потрібно з’єднати інформацію між цими двома рядками. В документі це буде теж показано:
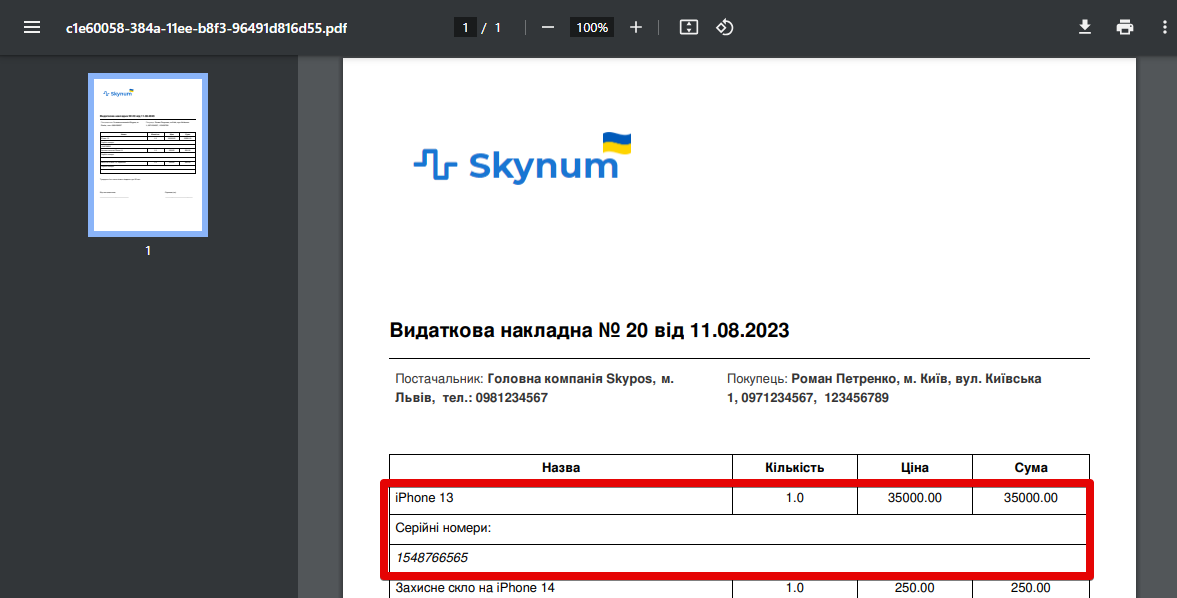
- Колонтитули
Колонтитули - це текст, котрий буде зображений на кожній сторінці документу. До прикладу, в колонтитули можна додати назву компанії.
В шаблонах є можливість додати верхній та нижній колонтитул. Для цього перейдіть на вкладку «Верхній колонтитул» або «Нижній колонтитул» та внесіть будь-яку потрібну інформацію.
Згідно з нашим прикладом верхній колонтитул - це логотип компанії, тому додамо саме його. Також це може бути звичайний текст, доданий як в зображенні нижче.

Якщо у вас є колонтитули, то потрібно обов’язково попрацювати з відступами.
Так відображається верхній колонтитул на прикладі логотипа:
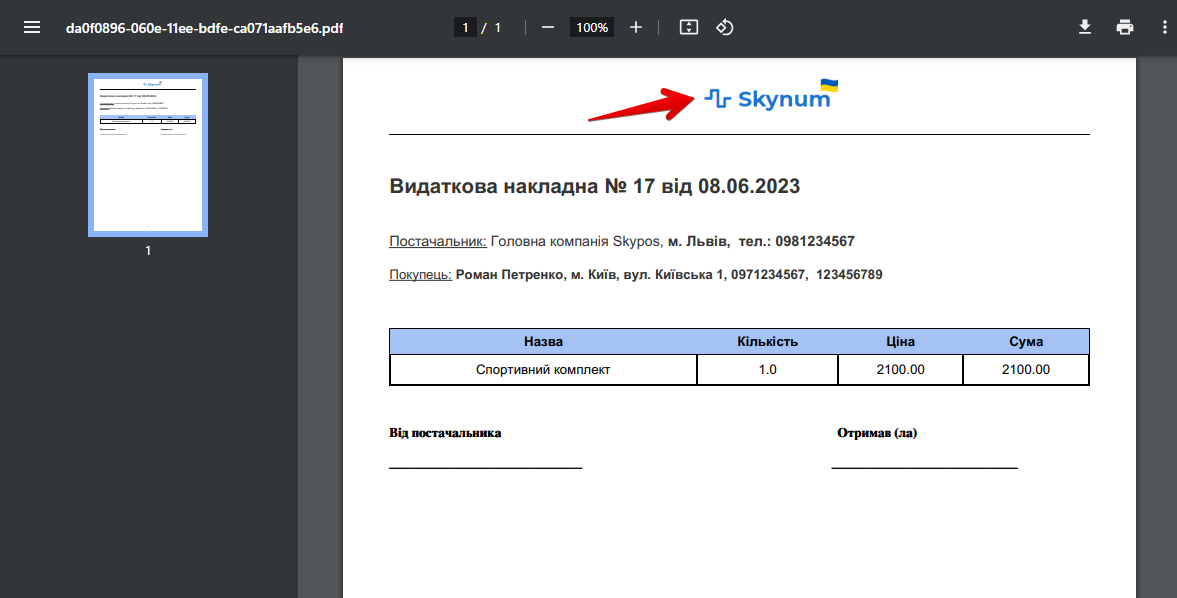
Ще одна можливість, пов’язана з колонтитулом - проставлення нумерації сторінок. Це робиться за допомогою нижнього колонтитула. Потрібно у відповідному вікні внести змінну маркер «Номер сторінки».

В результаті буде нумерація сторінок в документі:
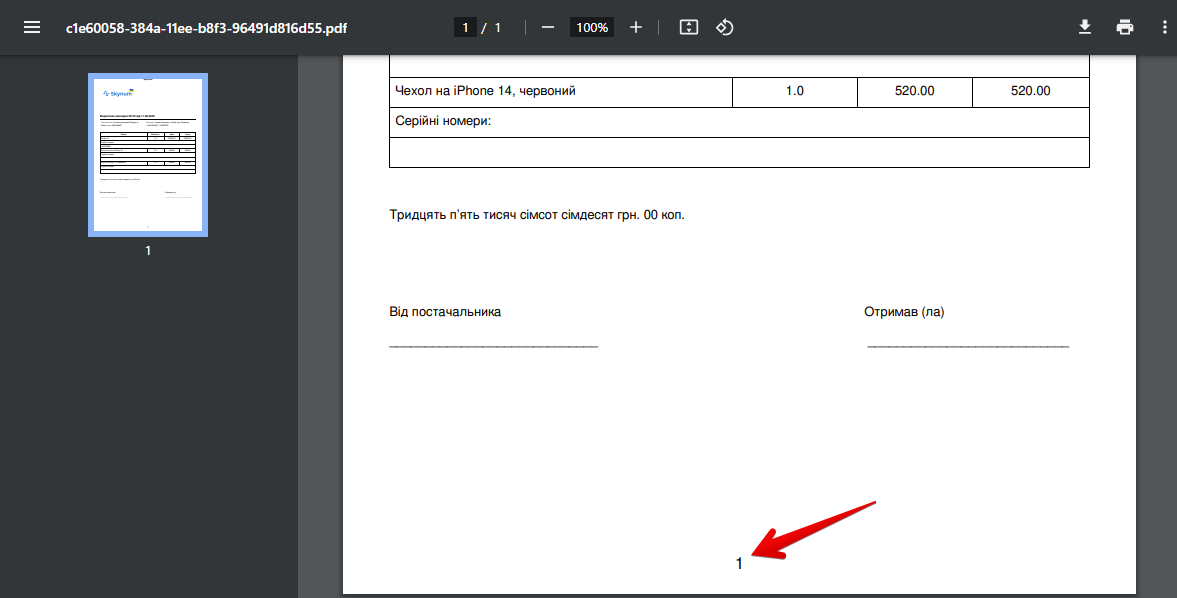
Таким чином ви можете створити максимально оптимізований під себе шаблон. Даний інструмент є гнучким та багатофункціональним, тому точно буде важливим помічником у роботі вашого бізнесу.
Повертаючись до нашого прикладу, в результаті ми отримуємо ось такий шаблон документа, створений на основі попереднього варіанту:
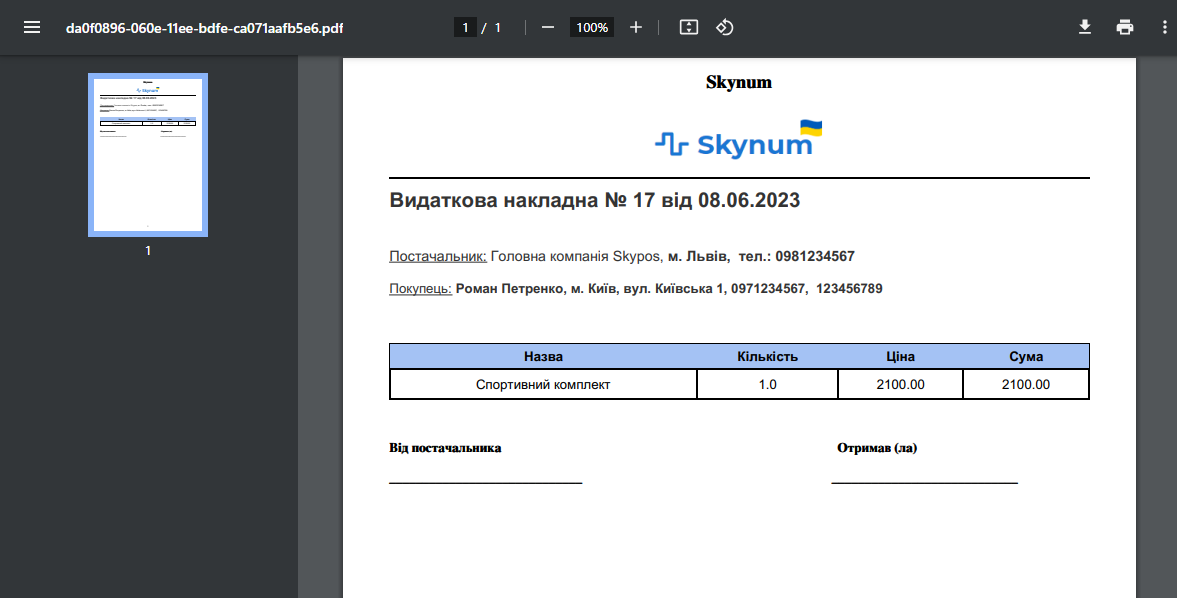
Зверніть увагу, що з майстром шаблонів ви можете створити шаблони для договорів, товарних накладних, касових ордерів та будь-яких інших документів, котрі потребують налаштувань.
Майстер шаблонів - це універсальний функціонал, котрий максимально широко дозволяє працювати з різноманітними документами, створюючи їх шаблони. Така робота автоматизує ще один ваш етап у торговому бізнесі.
Разом зі Skynum ви зможете створити будь-який шаблон, додаючи нові поля, змінюючи стилі та максимально адаптуючи все під себе. Гнучкі налаштування допоможуть вам здійснити це.